With so many apps available on Apple’s App Store, it can be easy to lose track of what you’ve subscribed to. Whether you’re an avid content consumer, gaming addict or productivity geek, it’s important to know how to find your Apple subscriptions to keep your spending in check.
Apple allows you to subscribe to all kinds of services on its devices. This includes Apple-owned services, like Apple Music and Apple TV, as well as subscriptions through third-party apps. There really are options to fulfil any need, from monitoring your finances through money-tracking apps to getting exclusive access to your favourite content.
With so many awesome services available at the click of a button, it’s easy to slip into subscription mayhem! Having too many subscriptions to count could become a genuine issue — especially if you’ve got kids who are keen to play the latest online games and watch their favourite shows (and you’re equally keen to keep them distracted.)
Because of this, it’s important to track and manage your Apple subscriptions, or else face mounting costs that you don’t necessarily want to pay for.
Read on to learn how to find Apple subscriptions on your device, so you can track and manage subscriptions or share them with your family.
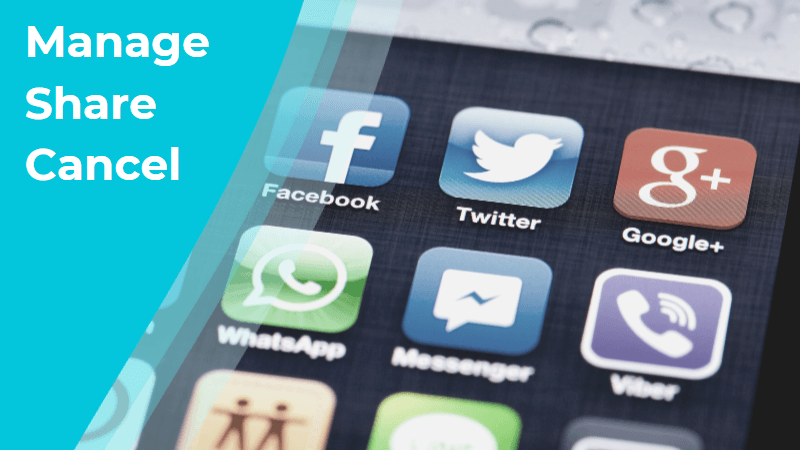
How to find Apple subscriptions
You can check what Apple subscriptions you’ve purchased via the App Store, which is available on all Apple devices. There, you’ll see information on all your plans, so you can check your Apple subscription trial end dates, billing dates, payment methods and cancellation options.
How to find Apple subscriptions on an iPhone or iPad
- Open the App Store.
- Tap the account icon in the top-right corner.
- Click on your name to enter your Settings options.
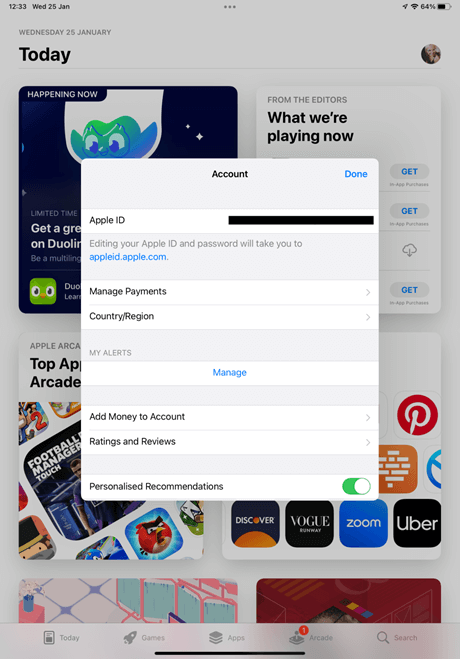
- Scroll down and click ‘Subscriptions’.
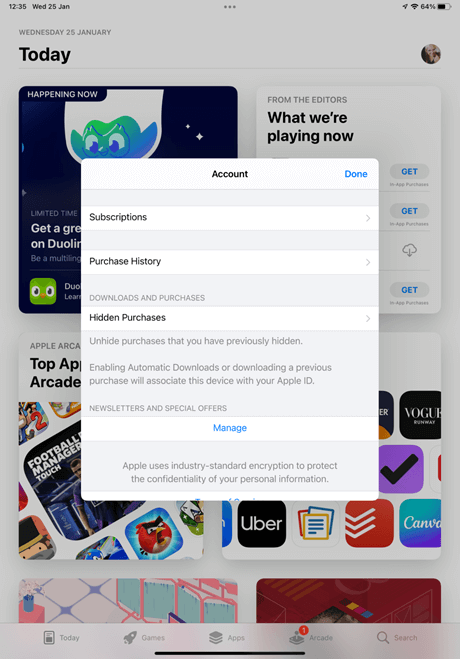
- From here, you can view all your subscription details.
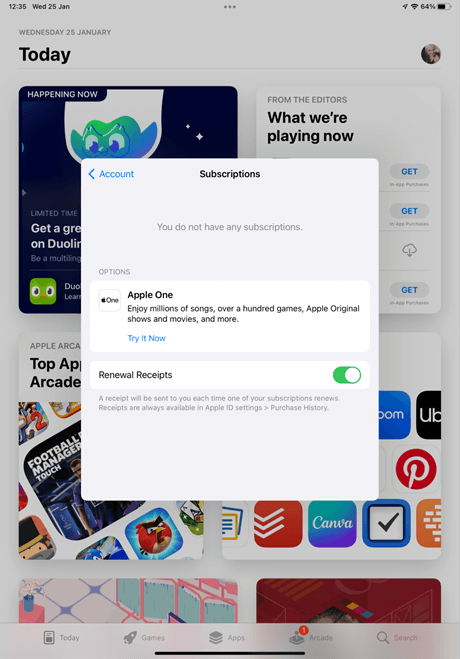
How to find Apple subscriptions on a Mac
- Open the App Store.
- In the top menu, click ‘Store’ then choose ‘Account’.
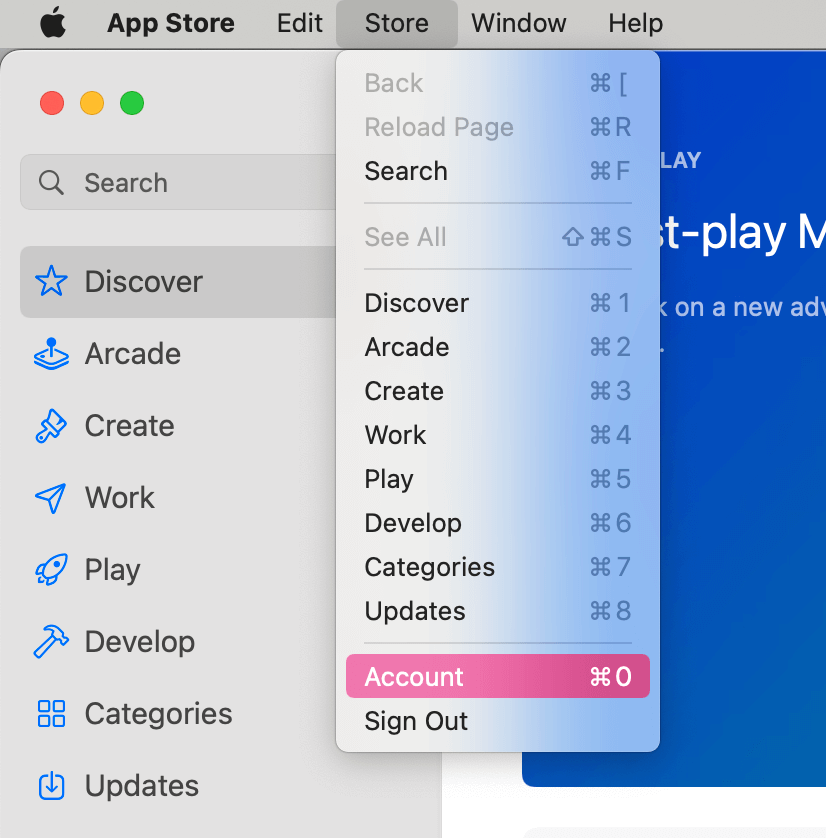
- On the next page, click ‘Account Settings’.
- Enter your sign-in details.
- On the next page, scroll down to the Manage section. There, you’ll see how many subscriptions you have.

- Click ‘Manage’ on the right-hand side. From there, you can view your subscription details.
How do you manage Apple subscriptions?
Once you’ve found your Apple subscriptions on the App Store, you can manage them, including cancelling, changing and sharing your subscriptions.
Before you cancel or change a subscription, make sure you’re aware of the features you’ll keep and what you’ll lose access to. You won’t want to unsubscribe from a service, only to find you’ve lost something you wanted to keep. For example, if you unsubscribe from Apple Music, you might lose all your songs and playlists — even the downloaded ones. So bear this in mind before changing any subscription plans.
If you’re sharing your Apple subscriptions, it’s important to know that an adult member of the household must set up Family Sharing first and all individuals you want to share a subscription with must have their own Apple ID.
Sharing, cancelling or changing Apple subscriptions on an iPhone or iPad
- On the Subscriptions page under Settings, select the subscription you want to change.
- From there, you can choose to change or cancel a subscription, resubscribe to an expired subscription or share a subscription with other members of your Family Sharing group.
Sharing, cancelling or changing Apple subscriptions on a Mac
- On the Manage Subscriptions page under Settings, click ‘Edit’ next to the subscription you want to change. Or if you’re sharing a subscription, click ‘Share New Subscriptions’.
- From there, you can click ‘Cancel Subscription’ or ‘Change a Subscription’. If you’re sharing a subscription, you can select the one you wish to share and who you share it with from your Family Sharing group.
Managing your subscriptions across your devices, apps and online accounts can be a muddle. Apps like Subscription Panda provide a simpler way to keep your subscriptions organised in one place, ensuring you know exactly where your money is going and ensuring you don’t miss payment and cancellation dates.
Click here to learn more about managing your subscriptions with Subscription Panda.